كيف تُعدّ وتستخدم Gmail
تعرّف على Gmail، وهي خدمة البريد الإلكتروني المجانية من Google. ستتعلّم كيف يعمل Gmail في المتصفح لمساعدتك في كتابة رسالة عبر البريد الإلكتروني وإرسالها واستلامها وتنظيم بريدك الإلكتروني.
الأشياء التي تحتاج إليها
لبدء استخدام خدمة Gmail واتباع الخطوات في هذه الدورة التدريبية، ستحتاج إلى ما يلي:
- كمبيوتر مكتبي أو كمبيوتر محمول يعمل بنظام Windows أو MacOS
- اتصال بالإنترنت مع توفّر رصيد من البيانات
- تحديث نظام تشغيل الهاتف إلى آخر إصدار
- متصفح Chrome المُثبّت على جهاز الكمبيوتر.
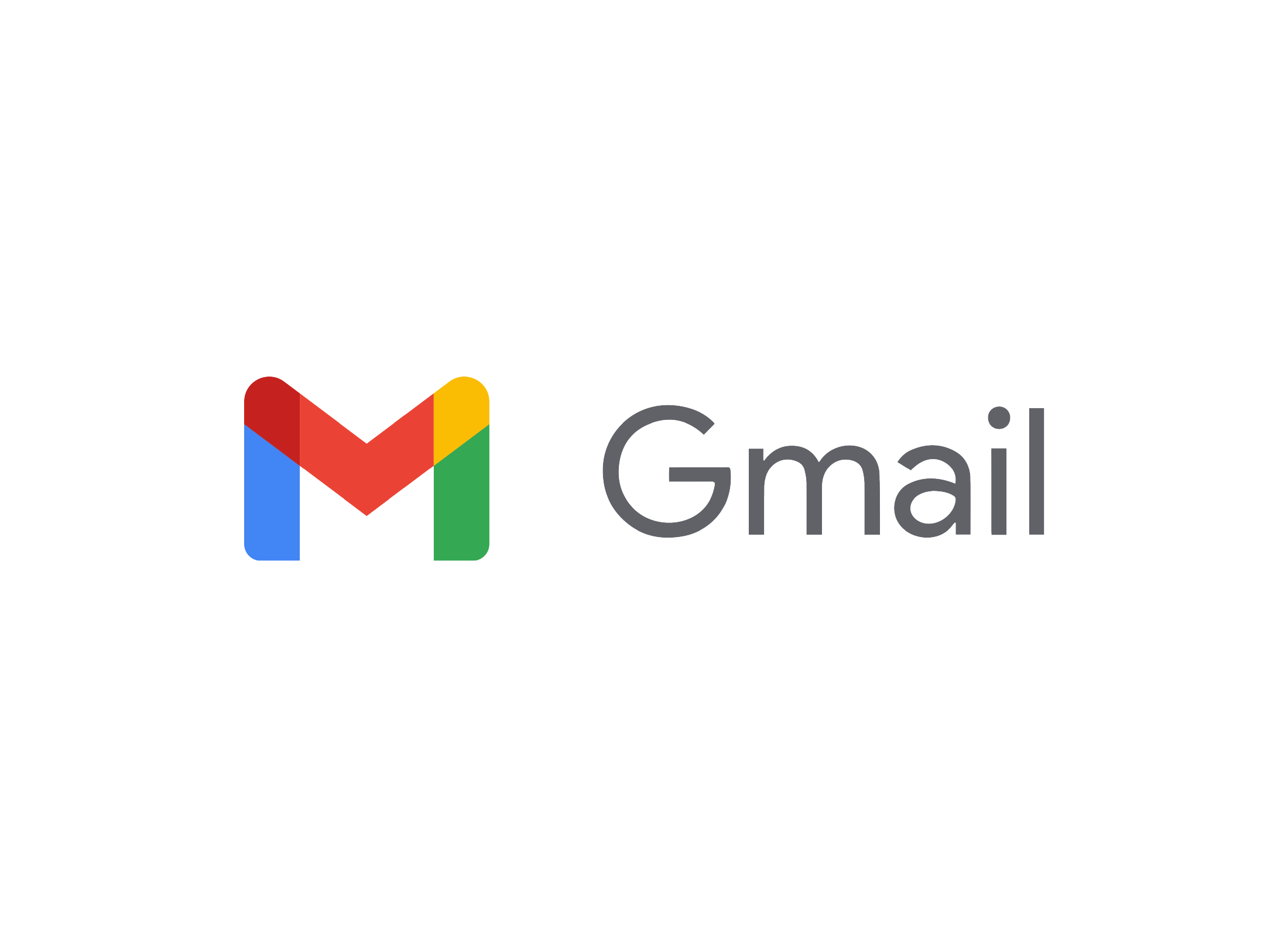
كيف تصل إلى خدمة Gmail
إن الموقع الإلكتروني الرئيسي لخدمة Gmail هو https://mail.google.com وسيظهر عنوان بريدك الإلكتروني في Outlook على الشكل التالي: yourname@gmail.com
كيف تستخدم خدمة Gmail على جهاز محمول
إذا كان لديك هاتف أو جهاز لوحي يعمل بنظام Android:
- يكون تطبيق Gmail مثبتاً بالفعل، ويمكنك تحديثه إلى أحدث إصدار من متجر Play Store مجاناً.
- يستخدم Gmail نفس عنوان البريد الإلكتروني وكلمة المرور اللذَين استخدمتهما لإعداد هاتفك الذي يعمل بنظام Android.
إذا كان لديك جهاز iPhone أو iPad:
- يمكنك تنزيل تطبيق Gmail الرسمي من App Store.
- قم بإنشاء عنوان Gmail جديد وكلمة مرور، أو استخدم حسابك إذا كان لديك واحد.
- سجّل الدخول إلى التطبيق باستخدام عنوان حسابك عبر Gmail وكلمة المرور.
عند إعداد التطبيق على جهازك المحمول الذي يعمل بنظام Android أو Apple، سيقوم Gmail بالمزامنة تلقائياً بين التطبيق وبين إصدار المتصفّح.
حساب Gmail هو أيضاً حساب Google
يمكنك أيضاً استخدام عنوان Gmail وكلمة المرور لتسجيل الدخول إلى حساب Google، مما يتيح لك الكثير من الميزات في متصفح Chrome وأيضاً على جهازك المحمول الذي يعمل بنظام Android.
تقدّم العديد من المواقع الإلكترونية خيار Sign in with Google (تسجيل الدخول باستخدام Google)، وهو زر يمكنك النقر فوقه لتسجيل الدخول بأمان دون مشاركة كلمة المرور الخاصة بك مع هذا الموقع.
كيف تعدّ حساب Google Gmail
لإنشاء حساب Google جديد وعنوان Gmail، زر الموقع الإلكتروني https://mail.google.com وعندما تظهر شاشة تسجيل الدخول:
- انقر فوق إنشاء حساب (Create Account) واتبع الخطوات.
- عند سؤالك، اختر اسماً فريداً لعنوان بريدك الإلكتروني والذي يظهر قبل gmail.com@.
- إذا كان الاسم الذي تختاره مُستخدم بالفعل، فسيقترح Google أسماء بديلة، أو يمكنك اختيار اسم مختلف.
- يمكنك استخدام اسمك أو شيء مختلف.
- إذا كان اسمك مُستخدماً، فحاول إضافة بعض الأرقام في آخره.
- اختر كلمة مرور قوية مؤلفة من مزيج من الأحرف الكبيرة والصغيرة والأرقام والرموز عندما يُطلب منك ذلك
- أدخل اسمك الأول واسم عائلتك/لقبك كما تريد أن يظهر في الحقل "من" (From) في رسائل البريد الإلكتروني التي ترسلها.
قراءة وإدارة رسائل البريد الإلكتروني في Gmail
عند تسجيل الدخول إلى Gmail، ستفتح صفحة تعرض قائمة رسائل البريد الإلكتروني في علبة الوارد (Inbox). تظهر رسائل البريد الإلكتروني الجديدة وغير المقروءة بخط عريض. من القائمة الموجودة على اليسار:
- الرسائل المُرسلة (Sent) هي رسائل البريد الإلكتروني التي أرسلتها إلى الآخرين.
- المسودة (Draft) التي تعرض رسائل البريد الإلكتروني التي كتبها ولكنك لم ترسلها بعد.
انقر على المزيد (More) لرؤية:
- كل البريد (All Mail) عبارة عن قائمة بجميع رسائل البريد الإلكتروني بما في ذلك أي رسائل قمت بأرشفتها.
- البريد العشوائي (Spam) هو عبارة عن قائمة بالرسائل غير المرغوب فيها التي سيتم حذفها بعد 30 يوماً.
- سلة المهملات (Bin) (تُسمى أحياناً Trash) هي مُخصصة لرسائل البريد الإلكتروني التي حذفتها بنفسك وسيتم محوها نهائياً بعد 30 يوماً.
في الجزء العلوي من الصفحة:
- أساسي (Primary): انقر فوق هذا للاطلاع على رسائل البريد الإلكتروني الواردة من الأشخاص الذين تعرفهم والبريد الإلكتروني الذي لم يتم تسميته. هذه هي طريقة العرض العادية.
- العروض الترويجية (Promotions): انقر هنا لمشاهدة الصفقات والعروض ورسائل البريد الإلكتروني الترويجية الأخرى.
- الاجتماعية (Social): انقر هما لرؤية الرسائل من شبكات التواصل الاجتماعي.
انقر فوق أي بريد إلكتروني لفتحه على شاشة القراءة (Read screen). تظهر المرفقات في مربع صغير أسفل الشاشة. لحذف بريد إلكتروني، حدّده في صندوق الوارد (Inbox) وانقر فوق رمز سلة المهملات أعلى الشاشة أو اضغط على حذف (Delete) في لوحة المفاتيح.
يمكنك التحقق من عنوان رسالة البريد الإلكتروني لمعرفة ما إذا كانت عملية احتيال:
- افتح رسالة البريد الإلكتروني على شاشة القراءة وانقر على السهم الصغير الموجود أسفل اسم المُرسِل.
- ابحث عن تفاصيل مرسلة من قِبل (mailed-by) في المربع الذي يظهر.
- إذا كان لا يتطابق مع عنوان البريد الإلكتروني أعلاه أو يبدو غريباً، فاحذف الرسالة.
كيف تغيّر كلمة المرور لحساب Gmail
إذا كان قد حان موعد تغيير كلمة مرور حسابك عبر Gmail، فاتبع الخطوات التالية:
- انقر فوق دائرة ملف تعريف Google في الجزء العلوي الأيمن من الشاشة.
- انقر فوق إدارة حساب Google (Manage Google Account).
- في الشاشة الجديدة انقر فوق الأمان (Security) ثم تسجيل الدخول إلى Google (Signing in to Google).
- في الشاشة التالية، انتقل للعثور على خيار كلمة المرور (Password) وانقر فوقه.
- أكّد هويتك باستخدام كلمة المرور الحالية، ثم اتبع الخطوات لاختيار كلمة مرور قوية جديدة.
إرسال واستلام الرسائل وتنظيم البريد في Gmail
لكتابة رسالة عبر البريد الإلكتروني:
- انقر على زر Compose، وعلى الشاشة التي تظهر أدخل عنوان البريد الإلكتروني للمُرسل إليه في حقل "إلى" (To) وموضوعاً (subject)، ثم اكتب رسالتك.
- رد (Reply) على رسالة من خلال فتحها على شاشة القراءة، ثم النقر على زر "رد" (Reply). اكتب ردّك في اللوحة التي تظهر.
- يمكنك الردّ على كل شخص تم إرسال بريد إلكتروني إليه بالنقر فوق زر "الرد على الكل" (Reply to all)، وسيتم نسخ جميع عناوينهم في حقل "إلى" (To).
- أعد توجيه الرسالة (Forward) من خلال فتحها على شاشة القراءة والنقر على زر Forward. اكتب عنوان بريد إلكتروني في حقل "إلى" (To).
لإرفاق ملف أو صورة:
- انقر على رمز مشبك الورق الموجود أسفل الشاشة.
- ستظهر لوحة File Explorer (على الأجهزة بنظام تشغيل Windows) أو لوحة Finder (على الأجهزة بنظام تشغيل MacOS).
- اعثر على الملف أو المستند الذي تريد إرفاقه وانقر عليه لإرفاقه.
- سيظهر الملف في أسفل الرسالة. إذا كان الملف كبيراً، فسيتم ملء شريط ملوّن يدلّ على أنه يجري تحميل الملف إلى Gmail.
- عندما يختفي الشريط الملوّن، يصبح الملف جاهزاً للإرسال.
لإرسال رسالة عبر البريد الإلكتروني:
- عندما تصبح جاهزاً لإرسال الرسالة عبر البريد الإلكتروني، ما عليك سوى النقر فوق زر إرسال (Send) الموجود في الجزء السفلي من الشاشة.
- إن الرسائل المُرسلة باستخدام الرد (Reply) أو الرد على الكل (Reply to all) ستُظهر الموضوع الأصلي مع Re: الذي يظهر في أوّل الموضوع.
- ستحتوي رسائل البريد الإلكتروني المُرسلة باستخدام زر إعادة التوجيه (Forward) على الموضوع الأصلي مع Fwd: الذي سيظهر في أوّل الموضوع.
- عند الرد على بريد إلكتروني أو إعادة توجيهه، انقر فوق الاسم في الحقل "إلى" (To) للتحقق من أنك ترسله إلى عنوان البريد الإلكتروني الصحيح.
أشياء أخرى يمكنك القيام بها في Gmail
يتميّز Gmail بعدّة ميزات يمكنك استكشافها:
- البحث (Search). استخدم شريط البحث (Search bar) للبحث عن رسائل البريد الإلكتروني في مجلدات علبة الوارد (Inbox) والأرشيف (Archive) والرسائل المُرسلة (Sent) والمسودات (Drafts).
- التصنيفات (Labels). تتيح لك ميزة التصنيفات تنظيم البريد الإلكتروني. انقر بزر الماوس الأيمن فوق أي رسالة في علبة الوارد (Inbox) واختر صنّفه كـ (Label as) من القائمة لإنشاء تصنيف جديد أو استخدام تصنيف موجود.
- الإبلاغ عن البريد العشوائي. انقر فوق مربع الاختيار الموجود على يمين اسم مرسل البريد العشوائي، ثم انقر فوق رمز الإبلاغ عن البريد العشوائي (Report spam) في الأعلى. سيضع Google الرسائل المستقبلية من هذا المُرسِل في مجلد البريد العشوائي (Spam).
- غيّر اسمك الذي يظهر على الرسائل التي ترسلها. يمكنك تغيير كيف يظهر اسمك على رسائل البريد الإلكتروني التي ترسلها من خلال رمز الإعدادات (Settings) الموجود في أعلى يمين الصفحة.
كيف تحذف عنوان Gmail وحساب Google
يمكنك حذف حساب Google بالكامل وعنوان Gmail المُرتبط به.
- انقر فوق دائرة ملف التعريف في الجزء العلوي الأيمن من شاشة Gmail.
- انقر فوق إدارة حساب Google (Manage your Google Account) في المربع الذي يظهر.
- اتبع الخطوات لحذف حسابك. ستحتاج إلى كلمة المرور لتأكيد هويتك مع Google.